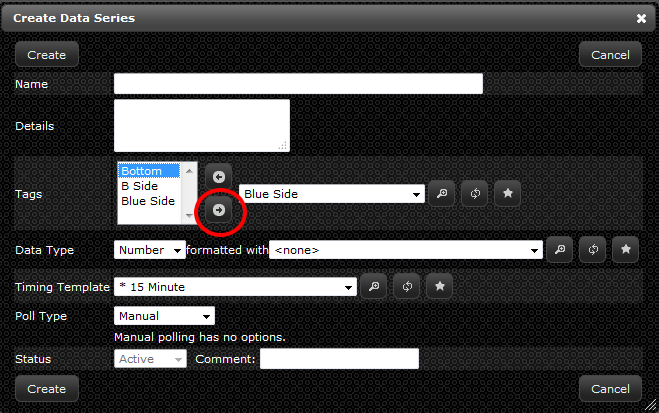Difference between revisions of "Create a Site"
| Line 107: | Line 107: | ||
===Instructions=== | ===Instructions=== | ||
| + | <ol> | ||
| + | <li>If you are already in the “Create Hardware” window skip to step 3a. If you are not in that window continue to step 2.</li> | ||
| + | <li>On the navigation menu (left-hand side) click “Assets” and click “Hardware” this will open a new tab titled “Hardware”</li> | ||
| + | <li>Within the Hardware tab, in the upper left-hand corner click the “Create” button. A new window will open up called “Create Hardware”</li> | ||
| + | <ol type="a"> | ||
| + | <li>Enter Basic information about the hardware in the “Basics” tab</li> | ||
| + | <ol type="i"> | ||
| + | <li>Enter the name of the hardware in the “Name” field</li> | ||
| + | <ol type="A"> | ||
| + | <li>Examples: Name tag given by Data Center Manager</li> | ||
| + | </ol> | ||
| + | <li>Enter any additional information about the individual hardware in the “Details” field </li> | ||
| + | <ol type="A"> | ||
| + | <li>Examples: PID #, Future Migration Date, etc.</li> | ||
| + | |||
| + | </ol> | ||
| + | |||
| + | |||
| + | |||
| + | |||
| + | |||
| + | <li>Add additional information about the data series in the “Details” field</li> | ||
| + | <li>Select the tags that best describe your data series from the drop down menu and clicking the left-hand facing arrow or create a new “Tag” record by clicking on the star button (See “Creating a Tag” section for instructions)</li> | ||
| + | <ol type="i"> | ||
| + | <li>To remove a tag from a data series select the tag and click the right-hand facing arrow</li> | ||
| + | [[File:Data-Series.png]] | ||
| + | </ol> | ||
| + | <li>Select the type of data you want to collect from the drop down list in the “Data Type” field (Date, Number or Text - number is the most commonly used)</li> | ||
| + | <ol type="i"> | ||
| + | <li>If you select data type “Number” you will need to select a number format template you want to apply to your data. Pick a template from the drop down menu or create a new “Number Format Template” record by clicking the star button (See “Creating a Number Format Template” section for instructions)</li> | ||
| + | </ol> | ||
| + | <li>Select the “Timing Template” from the drop down menu or create a new “Timing Template” record by clicking the star button (See “Creating a Timing Template” section for instructions))</li> | ||
| + | <li>Select the appropriate poll type based on how your data will be collected. If you select manual you can proceed to step g.</li> | ||
| + | <ol type="i"> | ||
| + | <li>If you select “Dynamic Set” you will need to fill in additional information. A dynamic set allows you perform a function on a set of data which is categorized by tags, for example Average Cold Aisle temperature would take all data series with the tag "cold aisle" and average them out to give you one data point. The additional information needed is:</li> | ||
| + | <ol type="A"> | ||
| + | <li>Data points start date</li> | ||
| + | <li>Inclusion - All, Any</li> | ||
| + | <li>Tags: Select from the drop down menu and click the left-hand facing arrow or create a new “Tag” record by clicking the star button (See “Creating a Tag” section for instructions)</li> | ||
| + | <li>Operation - Average, Maximum, Median, Minimum, Sum</li> | ||
| + | <li>Adjustment Expression</li> | ||
| + | </ol> | ||
| + | <li>If you select “Formula” you will need to fill in additional information. A formula data series allows you to apply logic to a number of data series, for example Difference of Power in Cabinet 1 and Cabinet 2 would take these two data series and subtract them from each other to give you one data point. The additional information needed is:</li> | ||
| + | <ol type="A"> | ||
| + | <li>Data points start date</li> | ||
| + | <li>Formula- what you want to do with the data points outlined in number 3 below, example syntax: v0 - v1, where v0 = Power in cabinet 1 and v1 = Power in cabinet or additional variables can be used in the formula and would be referenced as v3, v4, etc.</li> | ||
| + | <li>Values: Select from the drop down menu and click the left-hand facing arrow or create a new “Value” record by clicking the star button (See [[Create a Data Series|Creating a Data Series]] section for instructions)</li> | ||
| + | <li>Adjustment Expression</li> | ||
| + | </ol> | ||
| + | <li>If you select “Record Count” you will need to fill in additional information. A record count data series allows you to get a count of how many data series contain a specific tag or set of tags. The record count data series leverages the search capability built in to LiveDC. The additional information needed is:</li> | ||
| + | <ol type="A"> | ||
| + | <li>Data points start date</li> | ||
| + | <li>Search Criteria: Select from the drop down menu or create a new “Search Criteria” record by clicking the star button (See “Creating a Saved Search Criteria” section for instructions)</li> | ||
| + | <li>Adjustment Expression</li> | ||
| + | </ol> | ||
| + | <li>If you select “SNMPv1” you will need to fill in additional information. An SNMPv1 data series polls intelligent devices that talk SNMP and you specify the interval at which you want to request this data. The additional information needed is:</li> | ||
| + | <ol type="A"> | ||
| + | <li>Collector Assignment - usually use Automatic</li> | ||
| + | <li>SNMPV1 Template: Select from the drop down menu or create a new “SNMPv1 Template” by clicking the star button (See “Creating a SNMPv1 Template” section for instructions)</li> | ||
| + | <li>Address - IP Address</li> | ||
| + | <li>Read Community String - usually by default this is "Public"</li> | ||
| + | <li>Regular Expression - usually left blank</li> | ||
| + | <li>SNMP OID</li> | ||
| + | </ol> | ||
| + | <li>If you select “Trend” you will need to fill in additional information. A trend data series allows you to look at a standard data series over a period of time, for example if you had the power of a cabinet over the last year you could set up a trend data series to use the power data series and look at a trend over the last 3 months. The additional information needed is:</li> | ||
| + | <ol type="A"> | ||
| + | <li>Data points start date</li> | ||
| + | <li>Data series to trend. Select from the drop down menu or create a new “Data Series to Trend” record by clicking the star button (See [[Create a Data Series|Creating a Data Series]] section for instructions)</li> | ||
| + | <li>Trend template: Select from the drop down menu or create a new “Trend Template” record by clicking the star button (See “Creating a Trend Template” section for instructions)</li> | ||
| + | <li>Adjustment Expression</li> | ||
| + | </ol> | ||
| + | <li>If you select “URL Scrape” you will need to fill in additional information. A URL Scrape data series allows you to pull information from an unsecured web page using regex to determine the location of the information on the webpage. </li> | ||
| + | <ol type="A"> | ||
| + | <li>Collector Assignment - usually use Automatic</li> | ||
| + | <li>URL Scrape Template: Select from the drop down menu or create a new “URL Scrape Template” record by clicking the star button (See “Creating a URL Scrape Template” section for instructions)</li> | ||
| + | <li>Regular Expression</li> | ||
| + | <li>URL - website to find the information</li> | ||
| + | </ol> | ||
| + | </ol> | ||
| + | <li>Click "Create"</li> | ||
| + | <li>You now have a data series that will be collecting data on the interval you specified and the data series will be able to be used in Maps, Graphs and LiveTiles.</li> | ||
| + | </ol> | ||
| + | </ol> | ||
Revision as of 13:35, 16 July 2014
Contents
Creating a Site
A Site is the building or location in which the data center(s) resides. We keep record of the Site for purposes of having multiple Rooms at a Site or multiple Sites for an Account.
Instructions
- If you are already in the “Create Site” window skip to step 3a. If you are not in that window continue to step 2.
- On the navigation menu (left-hand side) click “Assets” and then “Site” this will open a new tab titled “Sites”
- Within the Site tab, in the upper left-hand corner click the “Create” button. A new window will open up called “Create Site”
- Enter the name of the site where the data center room resides in the “Name” line
- Click “Create”
Creating a Container (Room)
A Room is the data center or server / network closet or any other room that you want to visualize. The reason that we call it a Container is based on the mentality of the Asset, whether it is a Cabinet or a piece of Hardware, it is contained by a certain set of boundaries. A Cabinet is contained by a Room, a Server is contained by a Cabinet, and a Server Blade is contained by its Blade Chassis. To make a Container, one must define its dimensions prior to adding an asset into it.
Before creating a Container, you should know the following information:
- Name of the Container (Room name or Cabinet name)
- Left to Right Dimensions of the Container (user defined, but usually in inches)
- Front to Back Dimensions of the Container (user defined, but usually in inches)
- Bottom to Top Dimensions of the Container (user defined, but usually in inches)
- What default view you would like of the Container when it is Visualized (Usually Front)
- What Scale, Left to Right, you would like to see when Visualizing the Container
- What Scale, Front to Back, you would like to see when Visualizing the Container
- What Scale, Bottom to Top, you would like to see when Visualizing the Container
- Would you like to see the Dimensions when Visualizing the Container
Instructions
- On the navigation menu (left-hand side) click “Assets” and click on “Room” this will open a new tab titled “Rooms”
- Within the Room tab, in the upper left-hand corner click the “Create” button. A new window will open up called “Create Room”
- Enter the name of the room in the “Name” field
- Examples: DC Room 1, POD 3, etc.
- Enter any additional information about the room in the “Details” field
- Select the “Site” the room is located in from the drop down menu or create a new “Site” record by clicking on the star button (See “Creating a Site” section for instructions)
- Select the “Container Dimensions” from the drop down menu or create a new “Container Dimension” record by clicking the star button (See “Create a Container Dimension” section for instructions)
- Click “Create”
Creating a Container Dimension
A Container in LiveDC is considered a room, a cabinet, or a blade-server. A container is the boundary that contains the hardware. In this case, the container is the room (the white box). A Cabinet is contained by a Room. A piece of Hardware is contained by a Cabinet. A Blade of a Server is contained by a Blade Chassis. Creating a Container in LiveDC is the initial step into being able to visualize your data center and what Assets reside in it through the LiveDC platform.
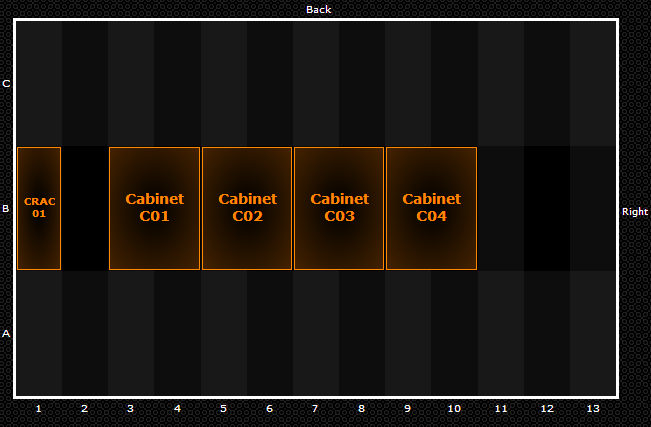
Instructions
- If you are already in the “Create Container Dimension” window skip to step 3a. If you are not in that window continue to step 2.
- On the navigation menu (left-hand side) click “Extras” and click on “Container Dimensions” this will open a new tab titled “Container Dimensions”
- In the Container Dimensions tab, in the upper left-hand corner click the “Create” button. A new window will open up called “Create Container Dimensions”
- Enter the name of the container in the “Name” field
- Enter any additional information in the “Details” section
- In the “Left to Right” section click the star button the create “Container Dimension Item”. In the window titled “Create a Container Dimension Item” enter the following:
- Enter the first dimension in the “Name” field
- Example: 01
- If your room is 10 feet “Left to Right”, you would have 10 entries in the white box: 01, 02, 03, etc.
- Enter any additional information about the individual dimension in the “Details” field
- Click “Create”
- Click the star button again to add the next Container Dimension Item
- In the “Front to Back” section click the star button the create “Container Dimension Item”. In the window titled “Create a Container Dimension Item” enter the following:
- Enter the first dimension in the “Name” field
- Example: 01
- If your room is 8 feet “Front to Back”, you would have 8 entries in the white box: 01, 02, 03, etc.
- Enter any additional information about the individual dimension in the “Details” field
- Click “Create”
- Click the star button again to add the next Container Dimension Item
- In the “Bottom to Top” section click the star button the create “Container Dimension Item”. In the window titled “Create a Container Dimension Item” enter the following:
- Enter the first dimension in the “Name” field
- Example: 01
- If your room is 7 feet “Bottom to Top”, you would have 7 entries in the white box: 01, 02, 03, etc.
- Enter any additional information about the individual dimension in the “Details” field
- Click “Create”
- Click the star button again to add the next Container Dimension Item
- Select the “Default Viewed From” option from the drop-down menu to choose how you would like to view the container (default is Front)
- Enter the scale from left to right in the “Left to Right Scale” field to choose how you would like to view the container (as seen in the example above, this value would be 10 if your room was 10 feet wide)
- Enter the scale from front to back in the “Front to Back Scale” field to choose how you would like to view the container (as seen in the example above, this value would be 8 if your room was 8 feet deep)
- Enter the scale from bottom to top in the “Bottom to Top Scale” field to choose how you would like to view the container (as seen in the example above, this value would be 7 if your room was 7 feet high)
- Select if you would like to see left to right units when the image is generated by checking the “Show Left to Right Units” box
- Select if you would like to see front to back units when the image is generated by checking the “Show Front to Back Units” box
- Select if you would like to see bottom to top units when the image is generated by checking the “Show Bottom to Top Units” box
- Click “Create”
- If you are already in the “Create Hardware” window skip to step 3a. If you are not in that window continue to step 2.
- On the navigation menu (left-hand side) click “Assets” and click “Hardware” this will open a new tab titled “Hardware”
- Within the Hardware tab, in the upper left-hand corner click the “Create” button. A new window will open up called “Create Hardware”
- Enter Basic information about the hardware in the “Basics” tab
- Enter the name of the hardware in the “Name” field
- Examples: Name tag given by Data Center Manager
- Enter any additional information about the individual hardware in the “Details” field
- Examples: PID #, Future Migration Date, etc.
- Add additional information about the data series in the “Details” field
- Select the tags that best describe your data series from the drop down menu and clicking the left-hand facing arrow or create a new “Tag” record by clicking on the star button (See “Creating a Tag” section for instructions)
- Select the type of data you want to collect from the drop down list in the “Data Type” field (Date, Number or Text - number is the most commonly used)
- If you select data type “Number” you will need to select a number format template you want to apply to your data. Pick a template from the drop down menu or create a new “Number Format Template” record by clicking the star button (See “Creating a Number Format Template” section for instructions)
- Select the “Timing Template” from the drop down menu or create a new “Timing Template” record by clicking the star button (See “Creating a Timing Template” section for instructions))
- Select the appropriate poll type based on how your data will be collected. If you select manual you can proceed to step g.
- If you select “Dynamic Set” you will need to fill in additional information. A dynamic set allows you perform a function on a set of data which is categorized by tags, for example Average Cold Aisle temperature would take all data series with the tag "cold aisle" and average them out to give you one data point. The additional information needed is:
- Data points start date
- Inclusion - All, Any
- Tags: Select from the drop down menu and click the left-hand facing arrow or create a new “Tag” record by clicking the star button (See “Creating a Tag” section for instructions)
- Operation - Average, Maximum, Median, Minimum, Sum
- Adjustment Expression
- If you select “Formula” you will need to fill in additional information. A formula data series allows you to apply logic to a number of data series, for example Difference of Power in Cabinet 1 and Cabinet 2 would take these two data series and subtract them from each other to give you one data point. The additional information needed is:
- Data points start date
- Formula- what you want to do with the data points outlined in number 3 below, example syntax: v0 - v1, where v0 = Power in cabinet 1 and v1 = Power in cabinet or additional variables can be used in the formula and would be referenced as v3, v4, etc.
- Values: Select from the drop down menu and click the left-hand facing arrow or create a new “Value” record by clicking the star button (See Creating a Data Series section for instructions)
- Adjustment Expression
- If you select “Record Count” you will need to fill in additional information. A record count data series allows you to get a count of how many data series contain a specific tag or set of tags. The record count data series leverages the search capability built in to LiveDC. The additional information needed is:
- Data points start date
- Search Criteria: Select from the drop down menu or create a new “Search Criteria” record by clicking the star button (See “Creating a Saved Search Criteria” section for instructions)
- Adjustment Expression
- If you select “SNMPv1” you will need to fill in additional information. An SNMPv1 data series polls intelligent devices that talk SNMP and you specify the interval at which you want to request this data. The additional information needed is:
- Collector Assignment - usually use Automatic
- SNMPV1 Template: Select from the drop down menu or create a new “SNMPv1 Template” by clicking the star button (See “Creating a SNMPv1 Template” section for instructions)
- Address - IP Address
- Read Community String - usually by default this is "Public"
- Regular Expression - usually left blank
- SNMP OID
- If you select “Trend” you will need to fill in additional information. A trend data series allows you to look at a standard data series over a period of time, for example if you had the power of a cabinet over the last year you could set up a trend data series to use the power data series and look at a trend over the last 3 months. The additional information needed is:
- Data points start date
- Data series to trend. Select from the drop down menu or create a new “Data Series to Trend” record by clicking the star button (See Creating a Data Series section for instructions)
- Trend template: Select from the drop down menu or create a new “Trend Template” record by clicking the star button (See “Creating a Trend Template” section for instructions)
- Adjustment Expression
- If you select “URL Scrape” you will need to fill in additional information. A URL Scrape data series allows you to pull information from an unsecured web page using regex to determine the location of the information on the webpage.
- Collector Assignment - usually use Automatic
- URL Scrape Template: Select from the drop down menu or create a new “URL Scrape Template” record by clicking the star button (See “Creating a URL Scrape Template” section for instructions)
- Regular Expression
- URL - website to find the information
- Click "Create"
- You now have a data series that will be collecting data on the interval you specified and the data series will be able to be used in Maps, Graphs and LiveTiles.
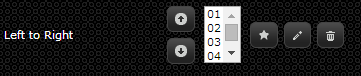
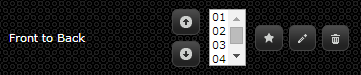
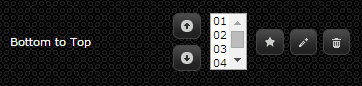
Creating Hardware
Hardware is referring to the Infrastructure that resides in your data center. The purpose of creating a Hardware record is for more than just mapping out what’s there, it’s for lifecycle management, asset tracking, license tracking, space planning, relocations, etc. The information fields to fill in cover a vast array of topics to cover all areas of the Hardware. With all of this data kept for one Hardware record, you are able to fully utilize the Search function for greater knowledge of what resides in your data center through the LiveDC platform.
Instructions