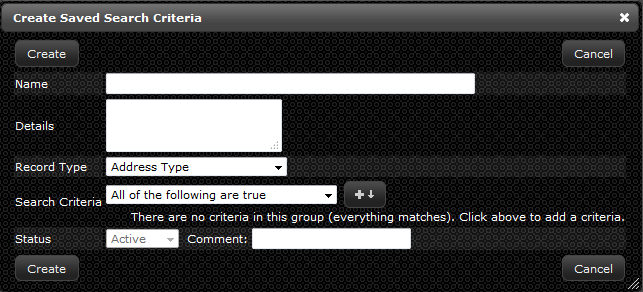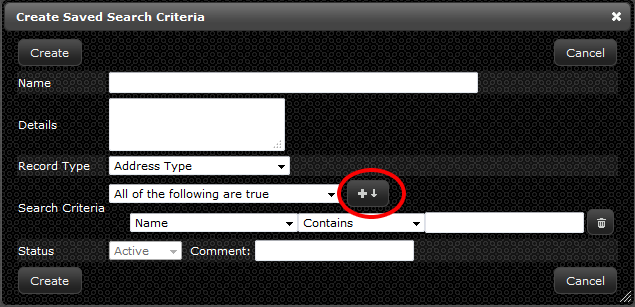Difference between revisions of "Using LiveDC Search"
Jump to navigation
Jump to search
| (4 intermediate revisions by 2 users not shown) | |||
| Line 1: | Line 1: | ||
__TOC__ | __TOC__ | ||
| − | ==How to | + | ==How to Use Search== |
===Instructions=== | ===Instructions=== | ||
<ol> | <ol> | ||
| Line 7: | Line 7: | ||
<li>In the desired tab, click the “Search” button in the top right corner</li> | <li>In the desired tab, click the “Search” button in the top right corner</li> | ||
<li>A new window will open titled “ ( ) Search”</li> | <li>A new window will open titled “ ( ) Search”</li> | ||
| + | [[File:Search.PNG]] | ||
<ol type="a"> | <ol type="a"> | ||
| − | <li>Select the criteria of the | + | <li>Select the criteria of the search</li> |
<ol type="i"> | <ol type="i"> | ||
<li>“All of the following are true” - similar to the AND operator</li> | <li>“All of the following are true” - similar to the AND operator</li> | ||
<li>“One or more of the following is true” - similar to the OR operator</li> | <li>“One or more of the following is true” - similar to the OR operator</li> | ||
</ol> | </ol> | ||
| − | <li>Select the desired area to | + | <li>Select the desired area to search</li> |
<ol type="i"> | <ol type="i"> | ||
<li>Examples: Status, Name, Contained by Hardware, Created Timestamp, etc. </li> | <li>Examples: Status, Name, Contained by Hardware, Created Timestamp, etc. </li> | ||
</ol> | </ol> | ||
| − | <li>For additional areas to specify the | + | <li>For additional areas to specify the search, click the “+” button</li> |
| − | <li>To delete areas from the | + | <li>To delete areas from the search, click the “Trashcan” button</li> |
<li>Click “Search”</li> | <li>Click “Search”</li> | ||
</ol> | </ol> | ||
| − | <li>To save the | + | <li>To save the search to use in the future, click the “Save” button</li> |
<ol type="a"> | <ol type="a"> | ||
<li>A new window will open titled “Save ( ) Search”</li> | <li>A new window will open titled “Save ( ) Search”</li> | ||
| − | <li>Name the | + | <li>Name the saved search and click “Save” or overwrite an existing saved search criteria by selecting the saved search in the “Name” drop-down menu and click “Overwrite”</li> |
</ol> | </ol> | ||
| − | <li>To use a | + | <li>To use a search that has been saved in the past, click the “Load” button</li> |
<ol type="a"> | <ol type="a"> | ||
<li>A new window will open titled “Load ( ) Search”</li> | <li>A new window will open titled “Load ( ) Search”</li> | ||
| − | <li>Select the | + | <li>Select the saved search to load in the drop-down menu titled “Name”</li> |
<li>Click "Load"</li> | <li>Click "Load"</li> | ||
</ol> | </ol> | ||
| − | <li>To reset the | + | <li>To reset the search criteria, click the “Reset” button on the main search window</li> |
| − | <li>All searches, saved or new are specific to the area you are in or the type of record you are looking to obtain</li> | + | <li>All searches, saved or new, are specific to the area you are in or the type of record you are looking to obtain</li> |
</ol> | </ol> | ||
| − | |||
==Creating a Saved Search Criteria == | ==Creating a Saved Search Criteria == | ||
| Line 44: | Line 44: | ||
<li>If you are already in the “Create Saved Search Criteria” window skip to step 3a. If you are not in that window continue to step 2.</li> | <li>If you are already in the “Create Saved Search Criteria” window skip to step 3a. If you are not in that window continue to step 2.</li> | ||
<li>On the navigation menu (left-hand side) click “Extras” and click “Saved Search Criteria” this will open a new tab titled “Saved Search Criteria”</li> | <li>On the navigation menu (left-hand side) click “Extras” and click “Saved Search Criteria” this will open a new tab titled “Saved Search Criteria”</li> | ||
| − | <li>Within the | + | <li>Within the saved search criteria tab (upper left-hand corner) click the “Create” button. A new window will open up called “Create Saved Search Criteria.”</li> |
<ol type="a"> | <ol type="a"> | ||
| − | <li>Enter the name of the | + | [[File:Saved Search Criteria.PNG]] |
| − | <li>Enter any additional information about the | + | <li>Enter the name of the saved search criteria in the “Name” field</li> |
| + | <li>Enter any additional information about the saved search criteria in the “Details” field</li> | ||
<li>Select the type of record desired to save for the search in the “Record Type” drop-down menu</li> | <li>Select the type of record desired to save for the search in the “Record Type” drop-down menu</li> | ||
<ol type="i"> | <ol type="i"> | ||
<li>Most common selections: Data Series, Hardware, etc.</li> | <li>Most common selections: Data Series, Hardware, etc.</li> | ||
</ol> | </ol> | ||
| − | <li>Select | + | <li>Select the area of desired search in the “Search Criteria” drop-down menu. For additional levels of criteria to search, click the “Add” button</li> |
| + | [[File:Saved-Serach-Criteria-Add.PNG]] | ||
<li>Click "Create"</li> | <li>Click "Create"</li> | ||
</ol> | </ol> | ||
</ol> | </ol> | ||
Latest revision as of 08:29, 5 August 2014
How to Use Search
Instructions
- On the navigation menu (left side), click the desired tab
- In the desired tab, click the “Search” button in the top right corner
- A new window will open titled “ ( ) Search”
- Select the criteria of the search
- “All of the following are true” - similar to the AND operator
- “One or more of the following is true” - similar to the OR operator
- Select the desired area to search
- Examples: Status, Name, Contained by Hardware, Created Timestamp, etc.
- For additional areas to specify the search, click the “+” button
- To delete areas from the search, click the “Trashcan” button
- Click “Search”
- To save the search to use in the future, click the “Save” button
- A new window will open titled “Save ( ) Search”
- Name the saved search and click “Save” or overwrite an existing saved search criteria by selecting the saved search in the “Name” drop-down menu and click “Overwrite”
- To use a search that has been saved in the past, click the “Load” button
- A new window will open titled “Load ( ) Search”
- Select the saved search to load in the drop-down menu titled “Name”
- Click "Load"
- To reset the search criteria, click the “Reset” button on the main search window
- All searches, saved or new, are specific to the area you are in or the type of record you are looking to obtain
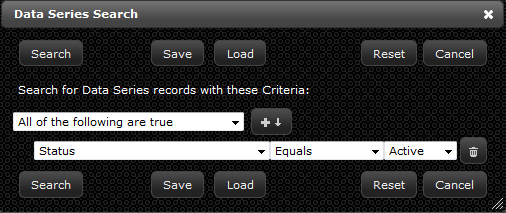
Creating a Saved Search Criteria
Saving a search criteria in the LiveDC platform isn’t just for saving time and energy, it provides a robust means for finding data records again in a very short amount of time. The search function provides the ability to search for very specific records and returns data for analysis to be performed.
Instructions
- If you are already in the “Create Saved Search Criteria” window skip to step 3a. If you are not in that window continue to step 2.
- On the navigation menu (left-hand side) click “Extras” and click “Saved Search Criteria” this will open a new tab titled “Saved Search Criteria”
- Within the saved search criteria tab (upper left-hand corner) click the “Create” button. A new window will open up called “Create Saved Search Criteria.”
- Enter the name of the saved search criteria in the “Name” field
- Enter any additional information about the saved search criteria in the “Details” field
- Select the type of record desired to save for the search in the “Record Type” drop-down menu
- Most common selections: Data Series, Hardware, etc.
- Select the area of desired search in the “Search Criteria” drop-down menu. For additional levels of criteria to search, click the “Add” button
- Click "Create"