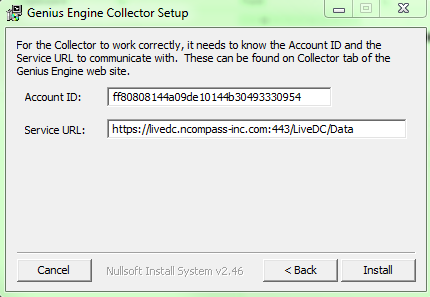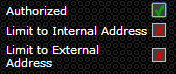Difference between revisions of "Change Password"
Jump to navigation
Jump to search
(Created page with "<ol> <li>Log-in to LiveDC</li> <li>Once logged in, in the upper right hand corner click "Change Password"</li> File:Download Collector.png <ol> <li>Click "Do...") |
|||
| Line 2: | Line 2: | ||
<li>Log-in to LiveDC</li> | <li>Log-in to LiveDC</li> | ||
<li>Once logged in, in the upper right hand corner click "Change Password"</li> | <li>Once logged in, in the upper right hand corner click "Change Password"</li> | ||
| − | [[File: | + | [[File:Change-Password.png]] |
| − | + | <li>In the "Change Password" pop-up enter your current password, and desired new password</li> | |
| − | |||
| − | |||
[[File:Collector Zip.png]] | [[File:Collector Zip.png]] | ||
<li value="3">Open the file titled "config" and minimize for later use</li> | <li value="3">Open the file titled "config" and minimize for later use</li> | ||
Revision as of 10:04, 7 July 2014
- Log-in to LiveDC
- Once logged in, in the upper right hand corner click "Change Password" File:Change-Password.png
- In the "Change Password" pop-up enter your current password, and desired new password
- Open the file titled "config" and minimize for later use
- Open the file titled "ElicitInstaller", this will open a setup window called "Elicit Setup: Installation Folder"
- Choose the destination to save the Elicit collector
- Click "Next"
- Enter Elicit ID and URL
- Click "Close"
- Go back to the LiveDC platform, click the "Refresh" button, in the upper right-hand corner, for the new Elicit collector to appear in the Elicit List
- Highlight the new Elicit and click "Edit" to authorize