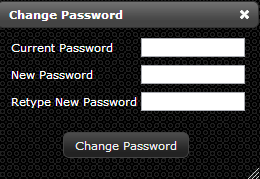Difference between revisions of "Change Password"
Jump to navigation
Jump to search
| Line 2: | Line 2: | ||
<li>Log-in to LiveDC</li> | <li>Log-in to LiveDC</li> | ||
<li>Once logged in, in the upper right hand corner click "Change Password"</li> | <li>Once logged in, in the upper right hand corner click "Change Password"</li> | ||
| − | [[File: | + | [[File:Change_Password.png]] |
<li>In the "Change Password" pop-up enter your current password, and desired new password</li> | <li>In the "Change Password" pop-up enter your current password, and desired new password</li> | ||
| − | [[File: | + | [[File:Change_Password_Box.png]] |
| − | + | <li>Click "Change Password"</li> | |
| − | |||
| − | |||
| − | |||
| − | |||
| − | |||
| − | |||
| − | |||
| − | |||
| − | |||
| − | |||
| − | |||
| − | |||
| − | |||
| − | |||
| − | |||
| − | |||
</ol> | </ol> | ||