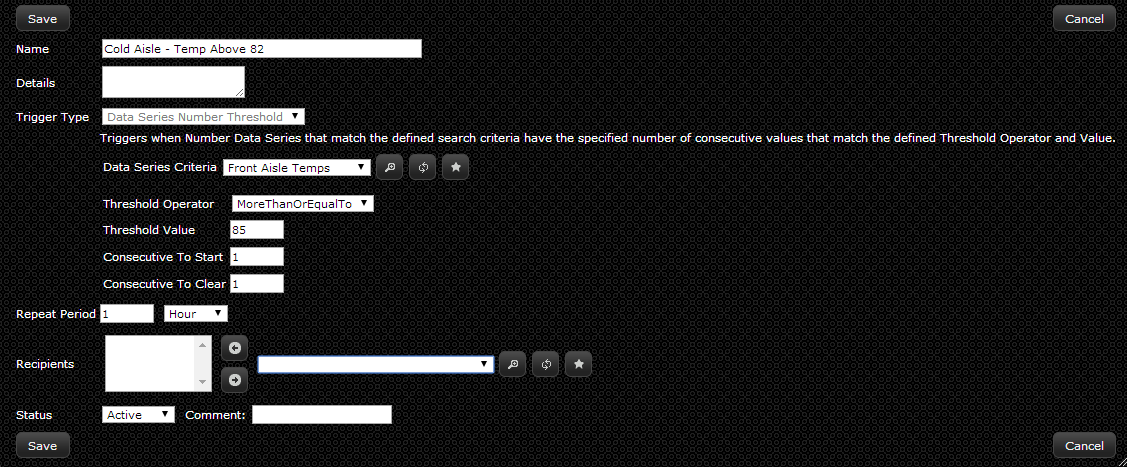Difference between revisions of "Creating and Use Notifications"
Jump to navigation
Jump to search
| Line 13: | Line 13: | ||
===Instructions=== | ===Instructions=== | ||
| + | <ol> | ||
| + | <li>On the navigation menu (left-hand side) click “Notifications” and click “Notification Rules” this will open a new tab titled “Notification Rules”</li> | ||
| + | <li>Within the Notification Rules tab, in the upper left-hand corner click the “Create” button. A new window will open up called “Create Notification Rule”</li> | ||
| + | <ol type="a"> | ||
| + | <li>Enter the title of the Notification in the “Name” field</li> | ||
| + | <ol type="i"> | ||
| + | <li>Examples: Cold Isle – Humidity Above 75%, Power Amps (20A) – Over 10A, etc.</li> | ||
| + | </ol> | ||
| + | <li>Enter any additional information about the Notification in the “Details” field</li> | ||
| + | <li>Select how you would like the Notification to be set off in the “Trigger Type” drop-down menu</li> | ||
| + | <li>Select what criteria you would like to trigger the Notification in the “Data Series Criteria” drop-down menu or create a new “Data Series Criteria” record by clicking the star button (See “Creating Data Series Criteria or Saved Search Criteria” section for instructions)</li> | ||
| + | <ol type="i"> | ||
| + | <li>Examples: Front Humidity, Power A (20A), Return Temps, etc.</li> | ||
| + | </ol> | ||
| + | <li>Select how the Notification will trigger in the “Threshold Operator” drop-down menu</li> | ||
| + | <li>Enter a value where the Notification will trigger in the “Threshold Value” field</li> | ||
| + | <li>Enter how many times the Threshold needs to be met before the Notification is sent in the “Consecutive to Start” field</li> | ||
| + | <li>Enter how many times the value needs to go below the Threshold for the Event to stop in the “Consecutive to Clear” field</li> | ||
| + | <li>Enter the timeframe in which to send repeat Notifications in the “Repeat Period” field</li> | ||
| + | <li>Add recipients to receive the Notification in the “Recipients” section by selecting from the drop down menu and clicking the left-hand facing arrow or create a new “Recipient” record by clicking the star button (See “Creating a Notification Recipient” section for instructions)</li> | ||
| + | <li>Click “Create”</li> | ||
| + | </ol> | ||
| + | <li>Once a Notification has been sent out to the Recipients, it will appear in the tab titled “Notification Events” (See “Viewing Notification Events" section for instructions)</li> | ||
| + | </ol> | ||
Revision as of 07:57, 17 July 2014
Creating a Notification
A Notification is created to alert the specified parties that an issues exists within the data center. Each Notification can be customized to your specifications. Alerts are sent to recipients when the defined threshold is exceeded. All notifications can be sent via email or SMS text to alert the correct persons. Notifications can be the difference between successfully responding to an issue before it becomes an outage or a catastrophe in your data center. You will need to gather the following information before creating a Notification
- In order to create a Notification, you must first have created a Data Series for the Notification to reference (See “Creating a Data Series” for instructions)
- The Name of the Notification you wish to create
- The type of Trigger for the new Notification; either Threshold, Elicit Not Responding, or Data Series Timing Warning
- The Criteria for the Notification to look for when referencing the Data Series
- The Threshold Value, which way to Operate the Threshold, and how many times you would like the Threshold to be met to start the Notification and how many times it need s to be satisfied to clear it
- Who you would like to receive the Notification (See “Creating a Notification Recipient” for instructions)
Instructions
- On the navigation menu (left-hand side) click “Notifications” and click “Notification Rules” this will open a new tab titled “Notification Rules”
- Within the Notification Rules tab, in the upper left-hand corner click the “Create” button. A new window will open up called “Create Notification Rule”
- Enter the title of the Notification in the “Name” field
- Examples: Cold Isle – Humidity Above 75%, Power Amps (20A) – Over 10A, etc.
- Enter any additional information about the Notification in the “Details” field
- Select how you would like the Notification to be set off in the “Trigger Type” drop-down menu
- Select what criteria you would like to trigger the Notification in the “Data Series Criteria” drop-down menu or create a new “Data Series Criteria” record by clicking the star button (See “Creating Data Series Criteria or Saved Search Criteria” section for instructions)
- Examples: Front Humidity, Power A (20A), Return Temps, etc.
- Select how the Notification will trigger in the “Threshold Operator” drop-down menu
- Enter a value where the Notification will trigger in the “Threshold Value” field
- Enter how many times the Threshold needs to be met before the Notification is sent in the “Consecutive to Start” field
- Enter how many times the value needs to go below the Threshold for the Event to stop in the “Consecutive to Clear” field
- Enter the timeframe in which to send repeat Notifications in the “Repeat Period” field
- Add recipients to receive the Notification in the “Recipients” section by selecting from the drop down menu and clicking the left-hand facing arrow or create a new “Recipient” record by clicking the star button (See “Creating a Notification Recipient” section for instructions)
- Click “Create”
- Once a Notification has been sent out to the Recipients, it will appear in the tab titled “Notification Events” (See “Viewing Notification Events" section for instructions)