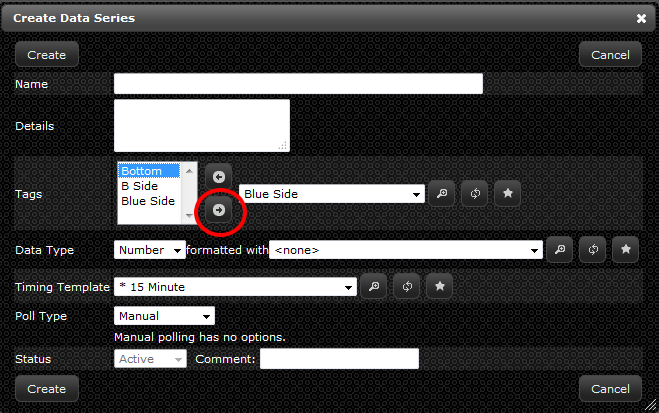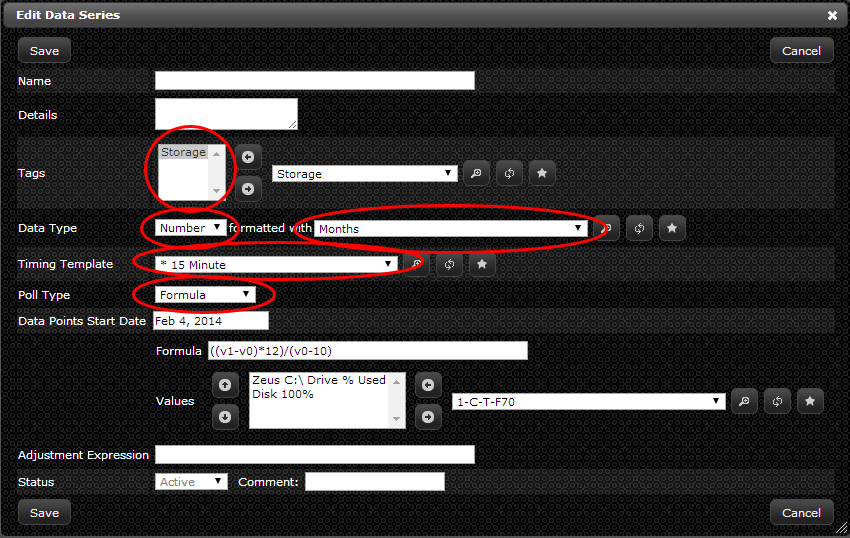Difference between revisions of "Data Series"
| Line 3: | Line 3: | ||
==Creating a Data Series== | ==Creating a Data Series== | ||
| − | Data | + | Data series are the foundation of LiveDC. The data gathered in each data series can be pushed to liveTile's, graphs, maps, executive reports, operational cost reports, etc. Data series can gather data in many different ways. The LiveDC platform can collect data by leveraging common protocols such as SNMPv1, HTTP URL scrapes, dynamic sets, trends, formulas, record counts, and by manually inputting the data. In a nutshell, data series are the foundational component of LiveDC and tie everything together throughout the LiveDC platform. Information you need to know before setting up a data series: |
| − | + | *Name of the data series - usually contains cabinet location, row, etc. | |
| − | Information you need to know before setting up a | ||
| − | *Name of the | ||
*Whether the data is a number or text - most often we utilize numbers | *Whether the data is a number or text - most often we utilize numbers | ||
| − | *What | + | *What format you would like the number to return as - Amps, kW, Fahrenheit, $, etc. |
*How often you would like to collect the data - 5mins, 15 mins, 1 hour, 1 day, etc. | *How often you would like to collect the data - 5mins, 15 mins, 1 hour, 1 day, etc. | ||
| − | *How you would like to collect the data - SNMP, HTTP, | + | *How you would like to collect the data - SNMP, HTTP, manual |
| Line 88: | Line 86: | ||
==Cloning a Data Series== | ==Cloning a Data Series== | ||
| − | Cloning a | + | Cloning a data series will save time when creating the same type of data series for multiple locations. When cloning a data series, the only information needed is essentially the name and details. Selecting different poll types will provide different “cloned” items, each will return specific information pertaining to the poll type. |
===Instructions=== | ===Instructions=== | ||
Revision as of 08:39, 17 July 2014
Creating a Data Series
Data series are the foundation of LiveDC. The data gathered in each data series can be pushed to liveTile's, graphs, maps, executive reports, operational cost reports, etc. Data series can gather data in many different ways. The LiveDC platform can collect data by leveraging common protocols such as SNMPv1, HTTP URL scrapes, dynamic sets, trends, formulas, record counts, and by manually inputting the data. In a nutshell, data series are the foundational component of LiveDC and tie everything together throughout the LiveDC platform. Information you need to know before setting up a data series:
- Name of the data series - usually contains cabinet location, row, etc.
- Whether the data is a number or text - most often we utilize numbers
- What format you would like the number to return as - Amps, kW, Fahrenheit, $, etc.
- How often you would like to collect the data - 5mins, 15 mins, 1 hour, 1 day, etc.
- How you would like to collect the data - SNMP, HTTP, manual
Instructions
- If you are already in the “Create Data Series” window skip to step 3a. If you are not in that window continue to step 2.
- On the navigation menu (left-hand side) click “Data” and click “Data Series”, this will open a new tab titled “Data Series”
- Within the Data Series tab, in the upper left-hand corner click the “Create”. A new window will open titled “Create Data Series”
- In the “Name” field enter the title of the data series
- Examples: Average Temperature Front 10 inch, CO2 Average, POD 3 – Row 5 – Cabinet 6, etc.
- Add additional information about the data series in the “Details” field
- Select the tags that best describe your data series from the drop down menu and clicking the left-hand facing arrow or create a new “Tag” record by clicking on the star button (See “Creating a Tag” section for instructions)
- Select the type of data you want to collect from the drop down list in the “Data Type” field (Date, Number or Text - number is the most commonly used)
- If you select data type “Number” you will need to select a number format template you want to apply to your data. Pick a template from the drop down menu or create a new “Number Format Template” record by clicking the star button (See “Creating a Number Format Template” section for instructions)
- Select the “Timing Template” from the drop down menu or create a new “Timing Template” record by clicking the star button (See “Creating a Timing Template” section for instructions))
- Select the appropriate poll type based on how your data will be collected. If you select manual you can proceed to step g.
- If you select “Dynamic Set” you will need to fill in additional information. A dynamic set allows you perform a function on a set of data which is categorized by tags, for example Average Cold Aisle temperature would take all data series with the tag "cold aisle" and average them out to give you one data point. The additional information needed is:
- Data points start date
- Inclusion - All, Any
- Tags: Select from the drop down menu and click the left-hand facing arrow or create a new “Tag” record by clicking the star button (See “Creating a Tag” section for instructions)
- Operation - Average, Maximum, Median, Minimum, Sum
- Adjustment Expression
- If you select “Formula” you will need to fill in additional information. A formula data series allows you to apply logic to a number of data series, for example Difference of Power in Cabinet 1 and Cabinet 2 would take these two data series and subtract them from each other to give you one data point. The additional information needed is:
- Data points start date
- Formula- what you want to do with the data points outlined in number 3 below, example syntax: v0 - v1, where v0 = Power in cabinet 1 and v1 = Power in cabinet or additional variables can be used in the formula and would be referenced as v3, v4, etc.
- Values: Select from the drop down menu and click the left-hand facing arrow or create a new “Value” record by clicking the star button (See Creating a Data Series section for instructions)
- Adjustment Expression
- If you select “Record Count” you will need to fill in additional information. A record count data series allows you to get a count of how many data series contain a specific tag or set of tags. The record count data series leverages the search capability built in to LiveDC. The additional information needed is:
- Data points start date
- Search Criteria: Select from the drop down menu or create a new “Search Criteria” record by clicking the star button (See “Creating a Saved Search Criteria” section for instructions)
- Adjustment Expression
- If you select “SNMPv1” you will need to fill in additional information. An SNMPv1 data series polls intelligent devices that talk SNMP and you specify the interval at which you want to request this data. The additional information needed is:
- Collector Assignment - usually use Automatic
- SNMPV1 Template: Select from the drop down menu or create a new “SNMPv1 Template” by clicking the star button (See “Creating a SNMPv1 Template” section for instructions)
- Address - IP Address
- Read Community String - usually by default this is "Public"
- Regular Expression - usually left blank
- SNMP OID
- If you select “Trend” you will need to fill in additional information. A trend data series allows you to look at a standard data series over a period of time, for example if you had the power of a cabinet over the last year you could set up a trend data series to use the power data series and look at a trend over the last 3 months. The additional information needed is:
- Data points start date
- Data series to trend. Select from the drop down menu or create a new “Data Series to Trend” record by clicking the star button (See Creating a Data Series section for instructions)
- Trend template: Select from the drop down menu or create a new “Trend Template” record by clicking the star button (See “Creating a Trend Template” section for instructions)
- Adjustment Expression
- If you select “URL Scrape” you will need to fill in additional information. A URL Scrape data series allows you to pull information from an unsecured web page using regex to determine the location of the information on the webpage.
- Collector Assignment - usually use Automatic
- URL Scrape Template: Select from the drop down menu or create a new “URL Scrape Template” record by clicking the star button (See “Creating a URL Scrape Template” section for instructions)
- Regular Expression
- URL - website to find the information
- Click "Create"
- You now have a data series that will be collecting data on the interval you specified and the data series will be able to be used in Maps, Graphs and LiveTiles.
Cloning a Data Series
Cloning a data series will save time when creating the same type of data series for multiple locations. When cloning a data series, the only information needed is essentially the name and details. Selecting different poll types will provide different “cloned” items, each will return specific information pertaining to the poll type.
Instructions
- If you are already in the “Create Data Series” window skip to step 4. If you are not in that window continue to step 2.
- On the navigation menu (left-hand side) click “Data” and click “Data Series”, this will open a new tab titled “Data Series”
- Highlight the desired Data Series that is associated with the new Data Series desired to Clone. Within the Data Series tab, in the upper left-hand corner click the “Clone” button. A new window will open titled “Edit Data Series”. The following line items will be auto-filled in the Data Series window:
- In the “Name” field enter the title / name of the data series
- Examples: Average Temperature Front 10 inch, CO2 Average, POD 3 – Row 5 – Cabinet 6, etc.
- Add additional information about the data series in the “Details” field
- Click “Create”
- You will now have a data series with a very similar structure to the data series you used for cloning.