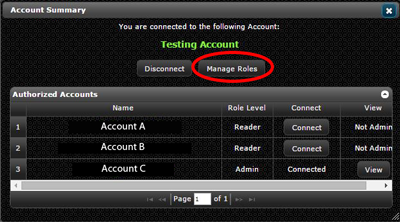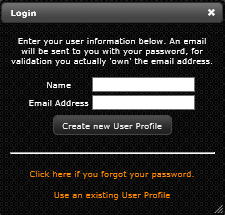Difference between revisions of "Manage Roles"
Jump to navigation
Jump to search
| Line 5: | Line 5: | ||
<li>In the pop-up window, select which account you want to manage and/or add users to and click "Manage Roles"</li> | <li>In the pop-up window, select which account you want to manage and/or add users to and click "Manage Roles"</li> | ||
[[File:Manage-Roles.png]] | [[File:Manage-Roles.png]] | ||
| − | <li> | + | <li>The"Role List" that is displayed shows everyone who is associated with that account and their role level. To change the role level of someone, simply double click on their email address, in the pop-up window update their role level and click save. To create a new user click the "Create" button in the upper left-hand corner.</li> |
| + | |||
[[File:Login Box2.png]] | [[File:Login Box2.png]] | ||
<li>An email will be sent to the email address you entered above with a system-generated password. Click on the link within the email message and enter your log-in information.</li> | <li>An email will be sent to the email address you entered above with a system-generated password. Click on the link within the email message and enter your log-in information.</li> | ||
</ol> | </ol> | ||
Revision as of 08:35, 13 January 2015
Managing Roles and Adding Users to Account
- In upper right-hand corner click "Account Summary"
- In the pop-up window, select which account you want to manage and/or add users to and click "Manage Roles"
- The"Role List" that is displayed shows everyone who is associated with that account and their role level. To change the role level of someone, simply double click on their email address, in the pop-up window update their role level and click save. To create a new user click the "Create" button in the upper left-hand corner.
- An email will be sent to the email address you entered above with a system-generated password. Click on the link within the email message and enter your log-in information.