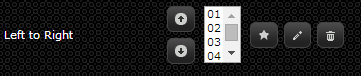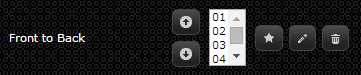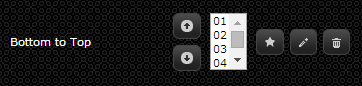Create a Site
Contents
Creating a Site
A Site is the building or location in which the data center(s) resides. We keep record of the Site for purposes of having multiple Rooms at a Site or multiple Sites for an Account.
Instructions
- If you are already in the “Create Site” window skip to step 3a. If you are not in that window continue to step 2.
- On the navigation menu (left-hand side) click “Assets” and then “Site” this will open a new tab titled “Sites”
- Within the Site tab, in the upper left-hand corner click the “Create” button. A new window will open up called “Create Site”
- Enter the name of the site where the data center room resides in the “Name” line
- Click “Create”
Creating a Container (Room)
A Room is the data center or server / network closet or any other room that you want to visualize. The reason that we call it a Container is based on the mentality of the Asset, whether it is a Cabinet or a piece of Hardware, it is contained by a certain set of boundaries. A Cabinet is contained by a Room, a Server is contained by a Cabinet, and a Server Blade is contained by its Blade Chassis. To make a Container, one must define its dimensions prior to adding an asset into it.
Before creating a Container, you should know the following information:
- Name of the Container (Room name or Cabinet name)
- Left to Right Dimensions of the Container (user defined, but usually in inches)
- Front to Back Dimensions of the Container (user defined, but usually in inches)
- Bottom to Top Dimensions of the Container (user defined, but usually in inches)
- What default view you would like of the Container when it is Visualized (Usually Front)
- What Scale, Left to Right, you would like to see when Visualizing the Container
- What Scale, Front to Back, you would like to see when Visualizing the Container
- What Scale, Bottom to Top, you would like to see when Visualizing the Container
- Would you like to see the Dimensions when Visualizing the Container
Instructions
- On the navigation menu (left-hand side) click “Assets” and click on “Room” this will open a new tab titled “Rooms”
- Within the Room tab, in the upper left-hand corner click the “Create” button. A new window will open up called “Create Room”
- Enter the name of the room in the “Name” field
- Examples: DC Room 1, POD 3, etc.
- Enter any additional information about the room in the “Details” field
- Select the “Site” the room is located in from the drop down menu or create a new “Site” record by clicking on the star button (See “Creating a Site” section for instructions)
- Select the “Container Dimensions” from the drop down menu or create a new “Container Dimension” record by clicking the star button (See “Create a Container Dimension” section for instructions)
- Click “Create”
Creating a Container Dimension
A Container in LiveDC is considered a room, a cabinet, or a blade-server. A container is the boundary that contains the hardware. In this case, the container is the room (the white box). A Cabinet is contained by a Room. A piece of Hardware is contained by a Cabinet. A Blade of a Server is contained by a Blade Chassis. Creating a Container in LiveDC is the initial step into being able to visualize your data center and what Assets reside in it through the LiveDC platform.
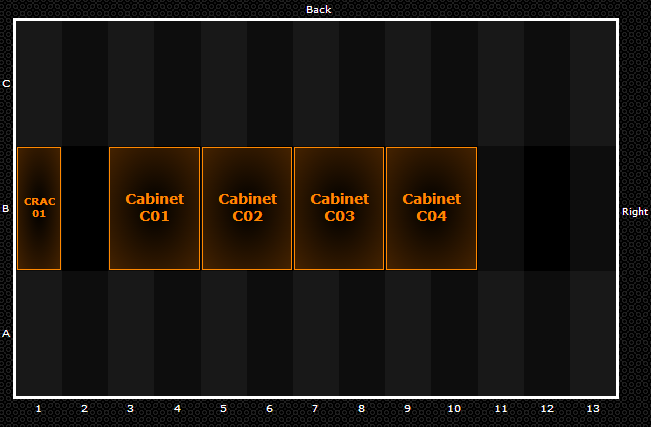
Instructions
- If you are already in the “Create Container Dimension” window skip to step 3a. If you are not in that window continue to step 2.
- On the navigation menu (left-hand side) click “Extras” and click on “Container Dimensions” this will open a new tab titled “Container Dimensions”
- In the Container Dimensions tab, in the upper left-hand corner click the “Create” button. A new window will open up called “Create Container Dimensions”
- Enter the name of the container in the “Name” field
- Enter any additional information in the “Details” section
- In the “Left to Right” section click the star button the create “Container Dimension Item”. In the window titled “Create a Container Dimension Item” enter the following:
- Enter the first dimension in the “Name” field
- Example: 01
- If your room is 10 feet “Left to Right”, you would have 10 entries in the white box: 01, 02, 03, etc.
- Enter any additional information about the individual dimension in the “Details” field
- Click “Create”
- Click the star button again to add the next Container Dimension Item
- In the “Front to Back” section click the star button the create “Container Dimension Item”. In the window titled “Create a Container Dimension Item” enter the following:
- Enter the first dimension in the “Name” field
- Example: 01
- If your room is 8 feet “Front to Back”, you would have 8 entries in the white box: 01, 02, 03, etc.
- Enter any additional information about the individual dimension in the “Details” field
- Click “Create”
- Click the star button again to add the next Container Dimension Item
- In the “Bottom to Top” section click the star button the create “Container Dimension Item”. In the window titled “Create a Container Dimension Item” enter the following:
- Enter the first dimension in the “Name” field
- Example: 01
- If your room is 7 feet “Bottom to Top”, you would have 7 entries in the white box: 01, 02, 03, etc.
- Enter any additional information about the individual dimension in the “Details” field
- Click “Create”
- Click the star button again to add the next Container Dimension Item
- Select the “Default Viewed From” option from the drop-down menu to choose how you would like to view the container (default is Front)
- Enter the scale from left to right in the “Left to Right Scale” field to choose how you would like to view the container (as seen in the example above, this value would be 10 if your room was 10 feet wide)
- Enter the scale from front to back in the “Front to Back Scale” field to choose how you would like to view the container (as seen in the example above, this value would be 8 if your room was 8 feet deep)
- Enter the scale from bottom to top in the “Bottom to Top Scale” field to choose how you would like to view the container (as seen in the example above, this value would be 7 if your room was 7 feet high)
- Select if you would like to see left to right units when the image is generated by checking the “Show Left to Right Units” box
- Select if you would like to see front to back units when the image is generated by checking the “Show Front to Back Units” box
- Select if you would like to see bottom to top units when the image is generated by checking the “Show Bottom to Top Units” box
- Click “Create”