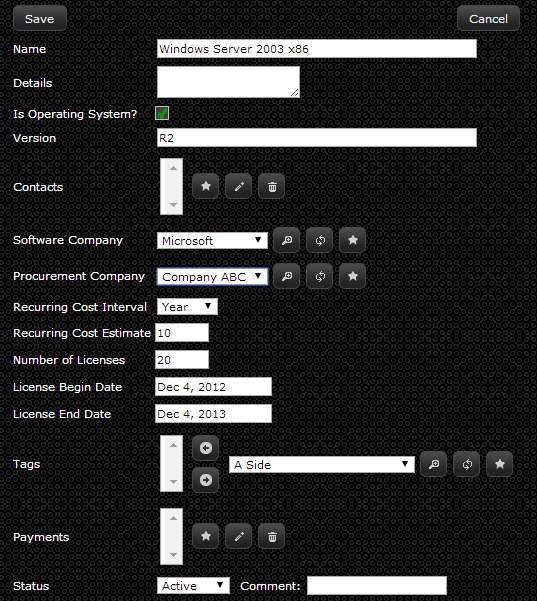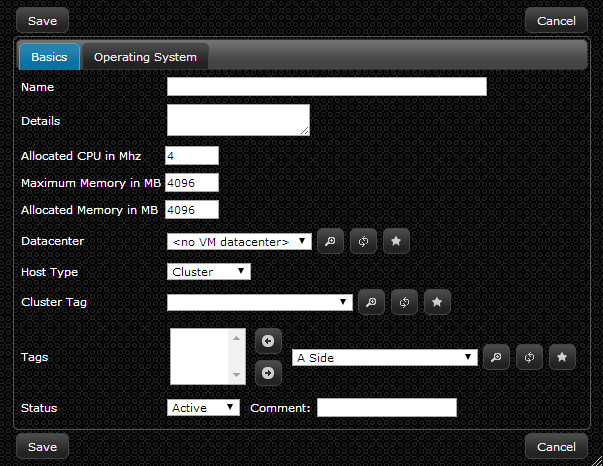Create a Site
Contents
Creating a Site
A site is the building or location in which the data center(s) resides. We keep record of the site for purposes of having multiple rooms at a site or multiple sites for an account.
Instructions
- If you are already in the “Create Site” window skip to step 3a. If you are not in that window continue to step 2.
- On the navigation menu (left-hand side) click “Assets” and then “Site” this will open a new tab titled “Sites”
- Within the Site tab, in the upper left-hand corner click the “Create” button. A new window will open up called “Create Site”
- Enter the name of the site where the data center room resides in the “Name” line
- Click “Create”
Creating a Container (Room)
A room is the data center or server / network closet or any other room that you want to visualize. The reason that we call it a container is based on the mentality of the asset, whether it is a cabinet or a piece of hardware, it is contained by a certain set of boundaries. A cabinet is contained by a room, a server is contained by a cabinet, and a server blade is contained by its blade chassis. To make a container, one must define its dimensions prior to adding an asset into it.Before creating a container, you should know the following information:
- Name of the container (Room name or Cabinet name)
- Left to right dimensions of the container (user defined, but usually in inches)
- Front to back dimensions of the container (user defined, but usually in inches)
- Bottom to top dimensions of the container (user defined, but usually in inches)
- What default view you would like of the container when it is visualized (Usually Front)
- What scale, left to right, you would like to see when visualizing the container
- What scale, front to back, you would like to see when visualizing the container
- What scale, bottom to top, you would like to see when visualizing the container
- Would you like to see the dimensions when visualizing the container
Instructions
- On the navigation menu (left-hand side) click “Assets” and click on “Room” this will open a new tab titled “Rooms”
- Within the Room tab, in the upper left-hand corner click the “Create” button. A new window will open up called “Create Room”
- Enter the name of the room in the “Name” field
- Examples: DC Room 1, POD 3, etc.
- Enter any additional information about the room in the “Details” field
- Select the “Site” the room is located in from the drop down menu or create a new “Site” record by clicking on the star button (See Creating a Site section for instructions)
- Select the “Container Dimensions” from the drop down menu or create a new “Container Dimension” record by clicking the star button (See Creating a Container Dimension section for instructions)
- Click “Create”
Creating a Container Dimension
A container in LiveDC is considered a room, a cabinet, or a blade-server. A container is the boundary that contains the hardware. In this case, the container is the room (the white box). A cabinet is contained by a room. A piece of hardware is contained by a cabinet. A blade of a server is contained by a blade chassis. Creating a container in LiveDC is the initial step into being able to visualize your data center and what assets reside in it through the LiveDC platform.
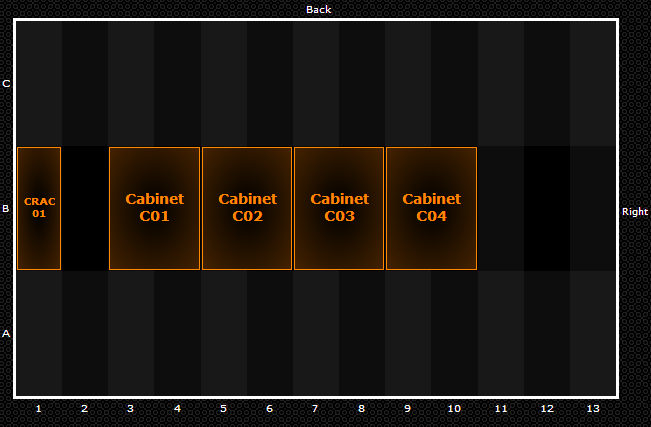
Instructions
- If you are already in the “Create Container Dimension” window skip to step 3a. If you are not in that window continue to step 2.
- On the navigation menu (left-hand side) click “Extras” and click on “Container Dimensions” this will open a new tab titled “Container Dimensions”
- In the Container Dimensions tab, in the upper left-hand corner click the “Create” button. A new window will open up called “Create Container Dimensions”
- Enter the name of the container in the “Name” field
- Enter any additional information in the “Details” section
- In the “Left to Right” section click the star button the create “Container Dimension Item”. In the window titled “Create a Container Dimension Item” enter the following:
- Enter the first dimension in the “Name” field
- Example: 01
- If your room is 10 feet “Left to Right”, you would have 10 entries in the white box: 01, 02, 03, etc.
- Enter any additional information about the individual dimension in the “Details” field
- Click “Create”
- Click the star button again to add the next Container Dimension Item
- In the “Front to Back” section click the star button the create “Container Dimension Item”. In the window titled “Create a Container Dimension Item” enter the following:
- Enter the first dimension in the “Name” field
- Example: 01
- If your room is 8 feet “Front to Back”, you would have 8 entries in the white box: 01, 02, 03, etc.
- Enter any additional information about the individual dimension in the “Details” field
- Click “Create”
- Click the star button again to add the next Container Dimension Item
- In the “Bottom to Top” section click the star button the create “Container Dimension Item”. In the window titled “Create a Container Dimension Item” enter the following:
- Enter the first dimension in the “Name” field
- Example: 01
- If your room is 7 feet “Bottom to Top”, you would have 7 entries in the white box: 01, 02, 03, etc.
- Enter any additional information about the individual dimension in the “Details” field
- Click “Create”
- Click the star button again to add the next Container Dimension Item
- Select the “Default Viewed From” option from the drop-down menu to choose how you would like to view the container (default is Front)
- Enter the scale from left to right in the “Left to Right Scale” field to choose how you would like to view the container (as seen in the example above, this value would be 10 if your room was 10 feet wide)
- Enter the scale from front to back in the “Front to Back Scale” field to choose how you would like to view the container (as seen in the example above, this value would be 8 if your room was 8 feet deep)
- Enter the scale from bottom to top in the “Bottom to Top Scale” field to choose how you would like to view the container (as seen in the example above, this value would be 7 if your room was 7 feet high)
- Select if you would like to see left to right units when the image is generated by checking the “Show Left to Right Units” box
- Select if you would like to see front to back units when the image is generated by checking the “Show Front to Back Units” box
- Select if you would like to see bottom to top units when the image is generated by checking the “Show Bottom to Top Units” box
- Click “Create”
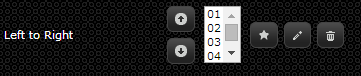
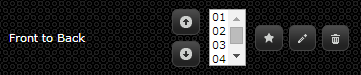
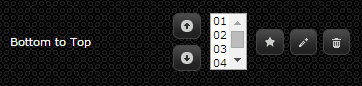
Creating Hardware
Hardware is referring to the infrastructure that resides in your data center. The purpose of creating a hardware record is for more than just mapping out what’s there, it’s for lifecycle management, asset tracking, license tracking, space planning, relocations, etc. The information fields to fill in cover a vast array of topics to cover all areas of the hardware. With all of this data kept for one hardware record, you are able to fully utilize the search function for greater knowledge of what resides in your data center through the LiveDC platform.
Instructions
- If you are already in the “Create Hardware” window skip to step 3a. If you are not in that window continue to step 2.
- On the navigation menu (left-hand side) click “Assets” and click “Hardware” this will open a new tab titled “Hardware”
- Within the Hardware tab, in the upper left-hand corner click the “Create” button. A new window will open up called “Create Hardware”
- Enter Basic information about the hardware in the “Basics” tab
- Enter the name of the hardware in the “Name” field
- Examples: Name tag given by Data Center Manager
- Enter any additional information about the individual hardware in the “Details” field
- Examples: PID #, Future Migration Date, etc. File:Details PID.png
- Enter the serial number of the hardware in the “Serial Number” field
- Enter any additional information or comments about the serial number in the “Serial Number Comment” field
- Examples: Location of Serial #, damage to Serial #, etc.
- Enter the hardware identification number in the “Asset ID” field
- Enter the hardware barcode identification number in the “Barcode ID” field
- Select what kind of hardware you are creating in the “Product” drop-down menu or create a new “Product” record, using a Parent-Child relationship, by clicking the star button (See Creating a Product section for instructions)
- Examples: HP – Server – ProLiant – DL385 – G6
- Add Tags to the hardware in the “Tags” section from the drop down menu or create a new “Tag” record by clicking the star button (See Creating Tags section for instructions))
- Example: Row 1, Cabinet 2, Network, Business Unit #1, etc.
- Enter information about the position of the hardware in the “Position” tab
- Select how the hardware is contained in the “Contained by Type” drop-down menu using the following options:
- Site - A room would be within a site
- Room - A cabinet, PDU, UPS, or CRCU would be within a room
- Hardware - A server would be within a rack and a blade server within a blade chassis
- Select the hardware container that is containing the hardware in the “Hardware” drop-down menu or create a new “Hardware Container” record by clicking the star button (See Creating a Container Dimension section for instructions)
- If the record I was creating was a server, I would select the containing rack and position the server within the rack appropriately
- Select the position of the left of the hardware in the “Left” drop-down menu
- Select the position of the right of the hardware in the “Right” drop-down menu
- Select the position of the front of the hardware in the “Front” drop-down menu
- Select the position of the back of the hardware in the “Back” drop-down menu
- Select the position of the bottom of the hardware in the “Bottom” drop-down menu
- Select the position of the top of the hardware in the “Top” drop-down menu
- Select the Container Dimensions from the drop down menu or click the star button to create a new “Container Dimension” record (See Creating a Container Dimension section for instructions)
- In this example, you would select the Container Dimension associated with the rack that the server is being placed in
- Enter information about the components of the hardware in the “Components” tab
- Enter how much memory the hardware has in the “Memory in GB” field
- Enter how many logical disk volumes the hardware has in the “Number of Logical Disk Volumes” field
- Enter how many network interfaces the hardware has in the “Number of Network Interfaces” field
- Enter how many management interfaces the hardware has in the “Number of Management Interfaces” field
- Enter how many CPU’s the hardware has in the “Number of CPU’s” field
- Select the type of CPU for the hardware in the “CPU Type” drop-down menu or create a new “CPU Type” record by clicking the star button (See Creating a CPU Type section for instructions)
- Examples: 32 bit or 64 bit
- Select the components of the hardware in the “Components” by selecting from the drop down menu and click the left-hand facing arrow or create a new “Component” record by clicking the star button (See Creating a Component section for instructions)
- Examples: CPU, Hard drive, etc.
- Add physical disk information in the “Physical Disk” section by clicking on the star button to create a new “Physical Disk” record. In the “Create Physical Disk” window enter the following:
- Enter the amount of Physical Disks of the Hardware in the “Quantity” field
- Enter the amount of capacity the Physical Disk obtains in the “Capacity in GB” field
- Select the Physical Disk RAID that is utilized by the Hardware in the “RAID” drop-down menu or create a new “Physical Disk RAID” record by clicking the star button. (See Creating a Physical Disk RAID section for instructions)
- Select the Physical Disk Speed that is utilized by the Hardware in the “Speed” drop-down menu or create a new “Physical Disk Speed” record by clicking the star button.(See Creating a Physical Disk Speed section for instructions)
- Click “Add”
- Add SAN connections information in the “SAN Connections” section by clicking on the star button to create a new “SAN Connection” record. In the “Create SAN Connection” window enter the following:
- Enter the amount of SAN Connections the Hardware obtains in the “Number of Connections” field
- Select the SAN in the “SAN” drop-down menu or create a new “SAN” record by clicking the star button (See Creating a SAN for instructions)
- Enter the amount of capacity the SAN Connection has in the “Capacity in GB” field
- Click “Add”
- Add power plug information in the “Power Plug” section by clicking the star button to create a new “Power Plug” record. In the “Create Power Plug” window enter the following:
- Enter the amount of Power Plugs for the Hardware in the “Quantity” field
- Select the type of Power Plug in the “Plug Type” drop-down menu or create a new “Plug Type” record by clicking the star button (See Creating a Power Plug Type section for instructions)
- Enter the amount of Watts observed in the “Observed Watts” field
- Enter the amount of Watts estimated in the “Estimated Watts” field
- Enter the amount of Watts on the nameplate of the Hardware in the “Nameplate Watts” field
- Select an Ampere for the Power Plug in the “Ampere” drop-down menu or create a new “Ampere” record by clicking the star button (See Creating a Power Plug Ampere section for instructions)
- Select a Backup Source for the Power Plug in the “Backup Source” drop-down menu or create a new “Backup Source” record by clicking the star button (See Creating a Power Plug Backup Source section for instructions)
- Select a Circuit for the Power Plug in the “Circuit” drop-down menu or create a new “Circuit” record by clicking the star button (See Creating a Power Plug Circuit section for instructions)
- Select a Voltage for the Power Plug in the “Voltage” drop-down menu or create a new “Voltage” record by clicking the star button (See Creating a Power Plug Voltage section for instructions)
- Click “Add”
- Enter financial information about the hardware in the “Financial” tab
- Add information about accounting shares for the hardware in the “Accounting Shares” section by clicking on the star button to create a new “Accounting Share” record. In the “Create Accounting Share” window enter the following:
- Select a business unit from the “Business Unit” drop-down menu or create a new “Business Unit” record by clicking the star button (See Creating a Business Unit section for instructions)
- Examples: Accounting, Production, Marketing, IT, etc.
- Enter in the desired amount of shares into the “Shares” field
- Click “Add”
- Select the type of ownership in the “Ownership Type” drop-down menu
- Select the start date of the ownership of the hardware in the “Ownership Start” field
- Select the stop date of the ownership for the hardware in the “Ownership Stop” field
- Select where the hardware was procured from in the “Procured From” drop-down menu or create a new “Procured From” record by clicking the star button (See Creating a Company section for instructions)
- Add payment information about the hardware in the “Payments” section by clicking on the star button to create a new “Payments” record. In the “Create Payment” window enter the following:
- Enter the date of when the Payment for the Hardware is to be paid in the “Date” field)
- Enter the amount of the Payment in the “Amount” field
- Select the type of Payment in the “Type” drop-down menu or create a new “Payment Type” record by clicking the star button (See Creating a Payment Type section for instructions)
- Select who making the Payment in the “Paid By” drop-down menu or create a “Paid By” record by click the star button (See Creating a Business Unit section for instructions)
- Select to whom the payment is going to in the “Paid To” drop-down menu or create a “Paid To” record by clicking the star button (See Creating a Company section for instructions)
- Add Tags to the Payment in the section titled “Tags” by selecting from the drop down menu and click the left-hand facing arrow or create a new “Tag” record by clicking the star button (See Creating Tags section for instructions)
- Enter any additional information about the Payment in the “Details” field
- Click “Add”
- Enter service information about the hardware in the “Service” tab
- Select the requested service tier for the hardware in the “Requested Service Tier” drop-down menu or create a new “Requested Service Tier” record by clicking the star button (See Creating a Service Tier section for instructions)
- Examples: Tier 1, Tier 2, etc.
- Select the actual service tier for the hardware in the “Actual Service Tier” drop-down menu or create a new “Actual Service Tier” record by clicking the star button (See Creating a Service Tier section for instructions)
- Examples: Tier 3, Tier 4, etc.
- Add information regarding the service for the hardware in the “Service Infos” by clicking on the star button to create a new “Service Info” record. In the “Create Service Info” window enter the following:
- Select the Company that does the service for the Hardware in the “Provider” drop-down menu or create a new “Company” record by clicking the star button (See Creating a Company section for instructions)
- Select the type of service the Company provides for that hardware in the “Service Type” drop-down menu
- Select a beginning date of the Service in the “Start Date” field
- Select an ending date of the Service in the “Stop Date” field
- Select a discount program for the Company in the “Discount Program” drop-down menu or create a new “Discount Program” record by clicking the star button (See Creating a Discount Program section for instructions)
- Enter a monthly cost in the “Base Monthly Cost” field
- Enter any additional information about the Service in the “Details” field
- Click “Add”
- Select information about business units for the hardware service in the “Business Units” drop-down menu and click the left-hand facing arrow or create a new “Business Unit” record by clicking the star button (See Creating a Business Unit section for instructions)
- Examples: Accounting, Marketing, Production, etc.
- Add contact information for the hardware in the “Contact” section by clicking on the star button to create a new Contact record. In the “Create Contact Entry” window enter the following:
- Enter a “Type” by selecting from the drop down menu or by clicking on the star button (See Creating a Contact Method Type section for instructions)
- Enter a “Contact” by selecting from the drop down menu or by clicking on the star button (See Creating a Contact section for instructions)
- Click “Add”
- Enter information about the operating system that is running on your hardware in the “Operating System” tab
- If the hardware does not have an operating system, leave the box with the “Red X” and click “Create”
- If the hardware has an operating system, click the check box to Green and open the OS field
- Enter the name of the Operating System in the “Name” field
- Examples: Microsoft Windows Server, Linux, etc.
- Enter any additional information of the Operating System in the “Details” field
- Select the Operating System’s software in the “Operating System Software” drop-down menu or create a new “Operating System Software” record by clicking the star button (See Creating Software section for instructions)
- Examples: Exchange, Web Services, etc.
- Enter the license code information for the Operating System in the “Operating System License Code” field
- Add alias information of the Operating System in the “Aliases” section by entering the aliases information in the blank field and clicking the left-hand facing arrow
- Examples: Test Server, Exchange-Corp, etc.
- Add any additional software that is used with the Operating System in the “Other Software” section by clicking on the star button to create a new “Operating System Instance Software” record. In the “Create Operating System Instance Software” window enter the following:
- Enter the “Software” from the drop down menu or by clicking the star button to create a new “Software” record. (See Creating Software section for instructions)
- Enter the software license code
- Enter the number of licenses consumed
- Click “Add”
- Select which domains the Operating System utilizes in the “Domains” drop-down menu and click the left-hand facing arrow or create a new “Domain” record by clicking the star button (See Creating a Domain section for instructions)
- Add information for what IP addresses the Operating System uses in the “Addresses” section by clicking on the star button to create a new Addresses record. In the “Create Operating System Instance Address” enter the following:
- Enter the “Address Type” from the drop down menu or by clicking the star button to create a new “Address Type” record (See Creating Address Type section for instructions)
- Enter the address of the Operating System in the “Address” field
- Examples: IP Address, Location Specific IP Address, etc.
- Click “Add”
- Enter the install date of the Operating System in the “Install Date” field
- Click “Create”
- You now have a fully populated hardware record with all the detailed information surrounding that asset
Creating Software
Software records are used to help ensure the business stays up-to-date with payments and licensing with all vendors. The information that LiveDC tracks is focused on the software version, recurring payments for that software, software licensing, etc. The purpose behind software tracking is to streamline the information gathering process to provide an understanding of what the company owns and/or when payments are due with up-to-date data. Information you will need to fill out this section:
- Software name
- Operating system information
- Software version
- Contacts for the specific software
- The company that the software is owned by
- The company where the software was obtained from
- Any reoccurring costs for the software
- The number of licenses the software has
- The beginning and end date of that license
- Any payments that were made to obtain the software
Instructions
- If you are already in the “Create Software” window skip to step 3a. If you are not in that window continue to step 2.
- On the navigation menu (left-hand side) click “Assets” and click “Software” this will open a new tab titled “Software”
- Within the Software tab, in the upper left-hand corner click the “Create” button. A new window will open up called “Create Software”
- Enter the name of the Software in the “Name” field
- Examples: Adobe, Microsoft, etc.
- Enter any additional information about the Software in the field titled “Details”
- Choose whether the Software is an Operating System or not. If yes, check the box to see the green check mark. If no, leave the box with the red x
- Enter information regarding the version of the Software in the “Version” field
- Add contact information for the Software in the “Contact” section by clicking on the star button to create a new Contact record. In the “Create Contact Entry” window enter the following:
- Enter a “Type” by selecting from the drop down menu or by clicking on the star button to create a new “Contact Method Type” record. (See Creating a Contact Method Type section for instructions)
- Enter a “Contact” by selecting from the drop down menu or by clicking on the star button to create a new “Contact” record. (See Creating a Contact section for instructions)
- Click “Add”
- Select the company that is associated with the Software in the “Software Company” drop-down menu or create a new “Software Company” record by clicking the star button (See Creating a Company section for instructions)
- Select the company that is associated with the Software procurement in the “Procurement Company” drop-down menu or create a new “Procurement Company” record by clicking the star button (See Creating a Company section for instructions)
- Select the time period for the recurring cost for the Software in the “Recurring Cost Interval” drop-down menu
- Enter the estimated cost of the recurring payment for the Software in the “Recurring Cost Estimate” field
- Enter the number of licenses for the Software in the “Number of Licenses” field
- Select the start date of the License for the Software in the “License Begin Date” field
- Select the stop date of the License for the Software in the “License End Date” field
- Add Tags to the Software in the “Tags” section by selecting from the drop down menu and clicking the left-hand facing arrow or create a new “Tag” record by clicking on the star button (See Creating Tags section for instructions)
- Examples: AIX, Linux, Windows, etc.
- Add payment information for the Software in the “Payments” section by clicking the star button to create a new Payment record. In the “Create Payment” window enter the following:
- Enter the date of when the Payment for the Software is to be paid in the “Date” field
- Enter the amount of the Payment in the “Amount” field
- Select the type of Payment in the “Type” drop-down menu or create a new “Payment Type” record by clicking the star button (See Creating a Payment Type section for instructions)
- Select who making the Payment in the “Paid By” drop-down menu or create a new “Paid By” record by click the star button (See Creating a Business Unit section for instructions)
- Select to whom the payment is going to in the “Paid To” drop-down menu or create a new “Paid To” record by clicking the star button (See Creating a Company section for instructions)
- Add Tags to the Payment in the section titled “Tags” by selecting from the drop down menu and clicking the left-hand facing arrow or create a new “Tag” record by clicking the star button (See Creating Tags section for instructions)
- Enter any additional information about the Payment in the “Details” field
- Click “Add”
- Click “Create”
Creating a Virtual Machine Asset
A virtual machine record in LiveDC is referring to the virtual servers that reside in your data center. Tracking these virtual machines is a valuable reference when trying to determine how virtual workload is dispersed amongst the physical hosts that house the clusters. You will need to gather the following information before you are able to create a virtual machine in LiveDC:
- The name of the virtual machine
- Allocated CPU in MHz
- Maximum and allocated memory for the virtual machine
- If the virtual machine is dedicated to a data center, and if so, which one
- What type of host is the virtual machine utilizing, either in a cluster or to a specific piece of hardware, and the name of the cluster or hardware
Instructions
- On the navigation menu (left-hand side) click “Assets” and click “Virtual Machines” this will open a new tab titled “Virtual Machines”
- Within the Virtual Machines tab, in the upper left-hand corner click the “Create” button. A new window will open up called “Create Virtual Machine”
- Enter basic information about the Virtual Machine in the “Basics” tab
- Enter the name of the Virtual Machine in the “Name” field
- Enter any additional information about the Virtual Machine in the field titled “Details”
- Enter in the number of CPU’s allocated to the Virtual Machine in the “Allocated CPU in MHz” field
- Enter the capacity of memory that is available for the Virtual Machine in the “Maximum Memory in MB” field
- Enter the MB of memory that has been allocated to the Virtual Machine in the “Allocated Memory in MB”
- Select the datacenter that the Virtual Machine is tied to in the “Datacenter” drop-down menu or create a new “Datacenter” record by clicking the star button (See Creating a Virtual Machine Datacenter section for instructions)
- Select the type of host in the “Host Type” drop-down menu/li>
- If you choose “Dedicated”, select the hardware that is dedicated to that Virtual Machine in the “Dedicated Hardware” drop-down menu or create a new “Dedicated Hardware” record by clicking the star button (See Creating Hardware section for instructions)
- Examples: Datacenter 1, North Campus, etc.
- If you choose Cluster, select the tag for the Cluster in the “Cluster Tag” drop-down menu or create a new “Cluster Tag” record by clicking the star button (See Creating Tags section for instructions)
- Examples: Prod SQL CL, Prod VM CL, etc.
- Add Tags to the Virtual Machine in the “Tags” section by selecting from the drop down menu and clicking the left-hand facing arrow or create a new “Tag” record by clicking on the star button (See Creating Tags section for instructions)
- Examples: Cluster, Virtual Machine Datacenter, Blade Server, etc.
- Enter Operating System information about the Virtual Machine in the “Operating System” tab
- Enter the name of the Operating System in the “Name” field
- Examples: Microsoft Windows Server, Linux, Unix, etc.
- Enter any additional information of the Operating System in the “Details” field
- Select the Operating System’s software in the “Operating System Software” drop-down menu or create a new “Operating System Software” record by clicking the star button (See Creating Software section for instructions)
- Examples: Exchange, Web Services, etc.
- Enter the license code information for the Operating System in the “Operating System License Code” field
- Add alias information of the Operating System in the “Aliases” section by entering the aliases information in the blank field and clicking the left-hand facing arrow
- Add any additional software that is used with the Operating System in the “Other Software” section by clicking on the star button to create a new “Operating System Instance Software” record. In the “Create Operating System Instance Software” window enter the following:
- Enter the “Software” from the drop down menu or by clicking the star button to create a new “Software” record. (See Creating Software section for instructions)
- Enter the software license code
- Enter the number of licenses consumed
- Click “Add”
- Select which domains the Operating System utilizes in the “Domains” drop-down menu and clicking the left-hand facing arrow or create a new “Domain” record by clicking the star button (See Creating a Domain section for instructions)
- Add information for what addresses the Operating System uses in the “Addresses” section by clicking the star button to create a new “Address” record. In the “Create Operating System Instance Address” enter the following:
- Enter the “Address Type” from the drop down menu or by clicking the star button to create a new “Address Type” record (See Creating Address Type section for instructions)
- Enter the address of the Operating System in the “Address” field
- Examples: IP Address, Location Specific IP Address, etc.
- Click “Add”
- Examples: IP Address, Location specific IP Address, etc.
- Enter the install data of the Operating System in the “Install Date” field
- Click “Create”