Graph
Jump to navigation
Jump to search
Creating a Graph
A graph within LiveDC is used to show historical changes in your data. Fed by specified data series, a graph will provide valuable insight into trends and expectations to help you make informed decisions and be proactive in the case of an outage, disruption, and the future.
Instructions
- On the navigation menu (left-hand side) click “Visuals” and then “Graphs” this will open a new tab titled “Graphs”
- Within the graphs tab (upper left-hand corner) click the “Create” button. A new window will open up called “Create Graph.”
- Enter the name of the graph in the “Name” field
- Examples: Server Changes, Temperatures (Hot Aisles), UPS Capacity, etc.
- Enter any additional information about the Graph in the “Details” field
- Enter a title in the “Title” field to be displayed when the graph is generated
- Enter a label for the X-axis in the “Axis Label” field
- Examples: Temperature (F), kW, Month, etc.
- Select a size for the graph in the “Size” drop-down menu
- Small, medium, or large - this will determine the detail and resolution of the graph when displayed
- Define a time period for the graph to display in the “Time Period” section
- We usually look over the last month or last 3 months (previous quarter)
- Add lines to the graph by clicking on the star button to create a new “Graph Line” record. In the “Create Graph Line” window enter the following:
- Enter the name of the line in the “Name” field
- Examples: Physical Servers, Average Temperature, Historical Power, etc.
- Enter a name for the legend of this line in the “Legend Label” field
- Examples: Historical, Max Temp, Physical Servers, etc.
- This label will appear at the bottom of the graph, along with the color of the line it is representing
- Select a color for the graph line in the “Color” section
- Select the “Data Series” that will provide the data for the graph line in the drop-down menu or create a new “Data Series” record by clicking the star button (see Creating a Data Series section for instructions)
- Add a future line to show how the graph line could change in the future by clicking the star button to create a new “Futures” record. In the “Create Graph Line Future” window, enter the following:
- Enter the name of the graph line future in the “Name” field
- Example: 2.5%, 5%, 10%, etc.
- Enter a label for the legend in the “Legend Label” field
- Example: 2.5%, 5%, 10%, etc.
- Define the period of time the graph will extend into the future in the “Time Period” section
- Example: 24 months
- Enter the “Number Per Period” identifier which outlined how many times you want to provide a value each month as outlined in section 3 above.
- Example: 1 is the standard value here
- Enter a formula for the future graph line in the “Formula” field
- See image below for syntax: prev*1.004166 refers to a 5% growth rate for the year, broken down to the monthly increase
- Define a color for the future graph line in the “Color” field
- Click “Add”
- Click “Add” on the “Create Graph Line” window
- Click “Create” on the “Create Graph” window
- You now have a graph that will continue to update automatically and always be available for a real-time view in LiveDC
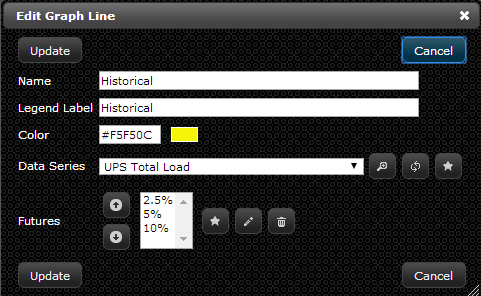
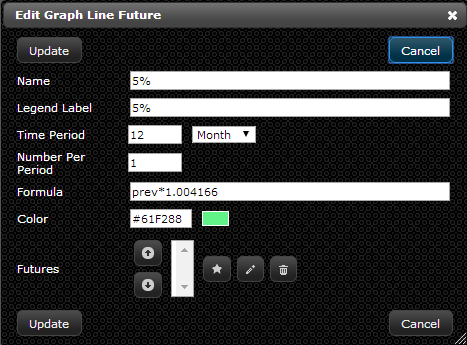
Creating a Graph Line
Instructions
- Enter the following information In the “Create Graph Line” window
- Enter the name of the Line in the “Name” field
- Examples: Physical Servers, Average Temperature, Historical Power, etc.
- Enter a name for the legend of this Line in the “Legend Label” field
- Examples: Historical, Max Temp, Physical Servers, etc.
- This will appear in the bottom of the graph window
- Select a color for the Graph Line in the “Color” section
- Select the “Data Series” that will provide the data for the Graph Line in the drop-down menu or create a new “Data Series” record by clicking the star button (See Creating a Data Series section for instructions)
- Add a futures line to show how the Graph Line could change in the future by clicking the star button to create a new “Futures” record
- Enter the name of the Graph Line Future in the “Name” field
- Example: 2.5%
- Enter a label for the Legend in the “Legend Label” field
- Example: 2.5%
- Define the period of time the Graph will extend into the future in the “Time Period” section
- Enter the amount of Future Graph Lines to come from the historical data in the “Number Per Period” field
- Example: 1 Month
- Enter a formula for the Future Graph Line in the “Formula” field
- Example: prev*1.05
- Define a color for the Future Graph Line in the “Color” field
- Click “Add”
- Click “Add” on the “Create Graph Line” window